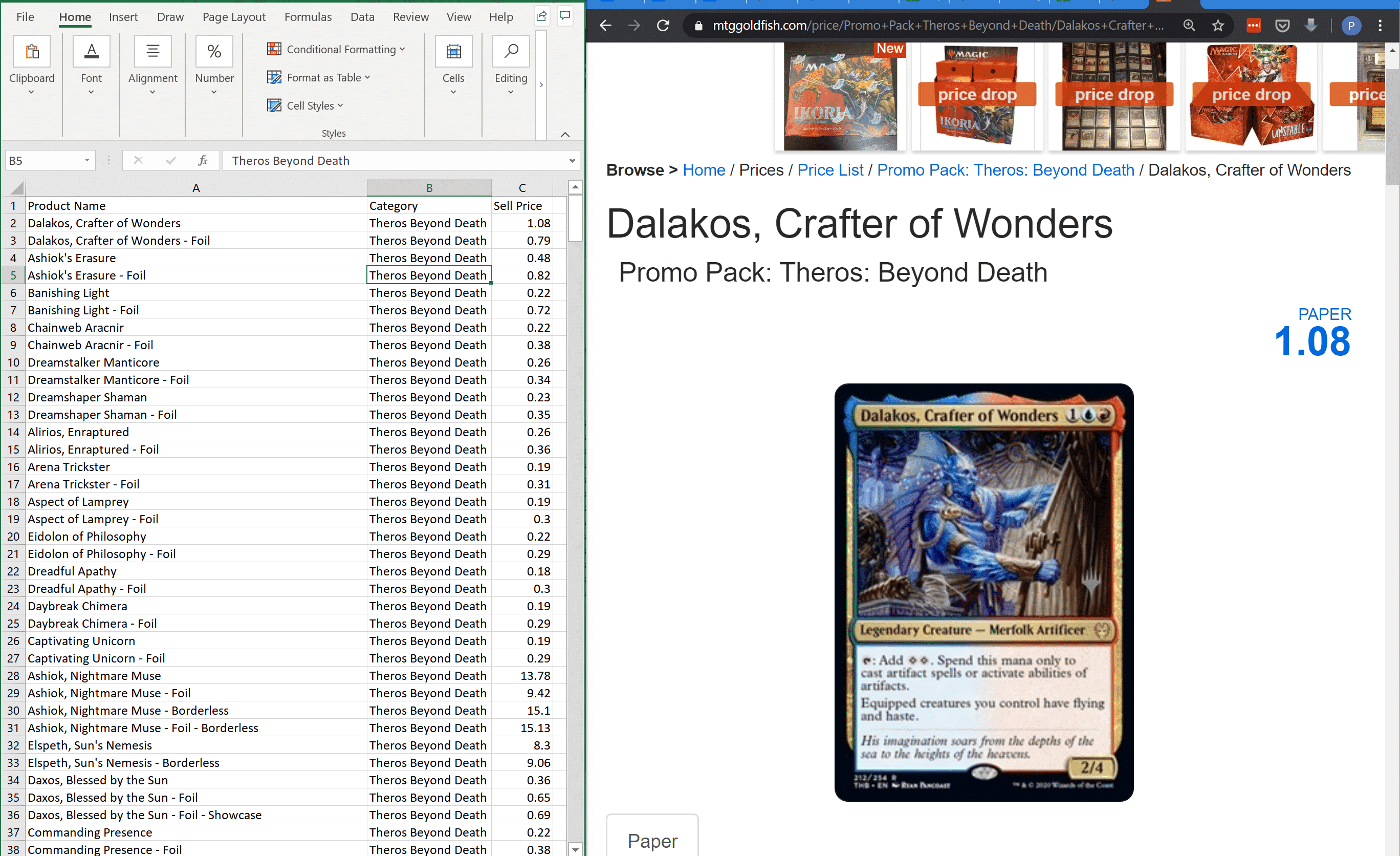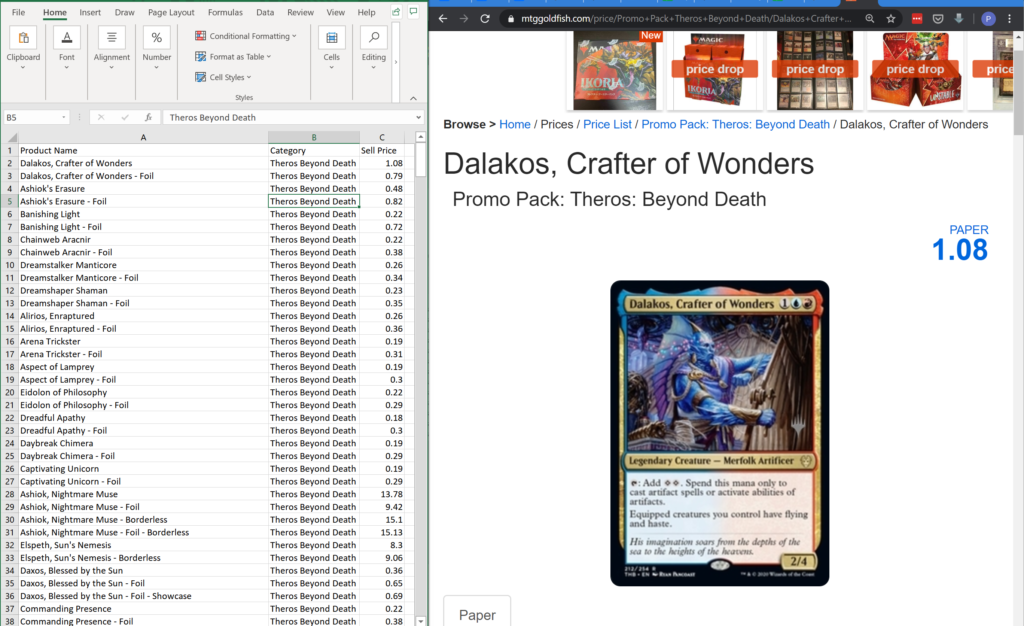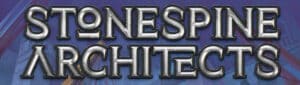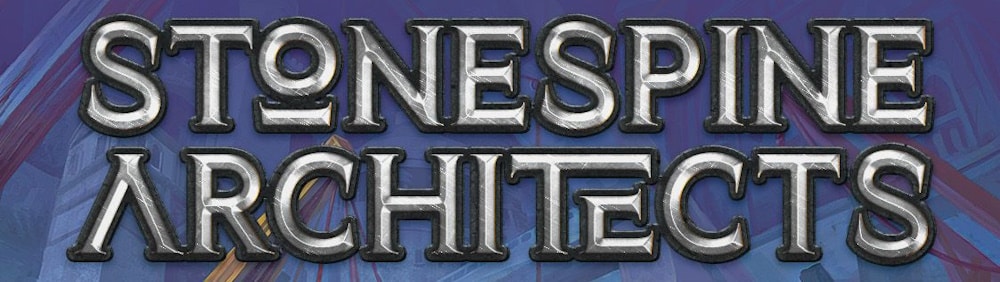There are mainly two ways to add inventory to our system.
The first is to find the product and edit the price first then quantity after.
Doing this one item at a time can get quite tedious, which is why another better way of doing this would be using our Mass Create!
(Note, this article uses Admin 2.0 but the steps will work with Admin 1.0 which very small modifications)
Updating Prices (always update prices first)
First, head over to your Inventory Tab

Next, select the category that you would like to update (we will choose Theros Beyond Death)

Find the button with the three … and click it, then select ‘Export search results to CSV’

You will be taken to your File Reports page. (if you need to visit here again, you just need to click on Notifications > “You have xxx file reports”

Depending on the size of the csv, it may take a few seconds or a couple of minutes. Once ready, click to Download Report
When you view the spreadsheet file, it’ll look a little like this:

As we are only updating Quantity and/Or Prices, a lot of the columns here are not needed. Do not hesitate to remove them.
*Please refer to the mass create tab for columns that can only be used for the mass create*
For our task, we are only updating the prices of cards.
Remove all the columns apart from:
Product Name
Category
Sell Price

We can then put our spreadsheet on one side of our screens, and have another browser that can show us the price of cards on the other side, and update accordingly.
You can use any method and any source you like to update your prices.
Once you have your updated spreadsheet, head over to Inventory > Mass Create

For the next step, as we already have our spreadsheet with a category, we can check the option that says “This import contains multiple categories”. If you do not have a category in your spreadsheet, uncheck this and choose the category from the dropdown for Step 1

Step 2: Double check the information here as it will tell you what can and cannot be uploaded

Step 3: Choose your file to import.
Make sure you have checked Category and name (as those are the columns we have chosen to use in our spreadsheet.
Then, choose Only Update Products. This will only update your products (Reading the card, explains the card…)

And success! You’ve just uploaded your spreadsheet to update your prices!

Click on the Notifications on the top right hand corner to view the status of the mass create:

Our first line here shows us that 500 products were updated!

Here we can see that our card was updated to $1.08!
Updating Quantity
Updating Quantity is a similar process to updating prices, but there is an additional column/s and there are two options to choose:
When we update the quantity of a card / game, we need to tell the system, which condition are we adding quantity to?

Using the card Dalakos, Crafter of Wonders as our example again, we see that it has 5 different conditions, Near Mint, Light Play, Monderate Play, Heavy Play and Damaged.
Note that there is even a Language variant, English.
So for our spreadsheet, we need to make sure that we add 2 more columns to it:
Condition
Language
So if we had cards for Dalakos, Craft of Wonders in Near Mint, Light Play, Moderate Play and Heavy Play, we would modify our spreadsheet like so:

Notice how each Dalakos card has a corresponding Condition and Language.
If you are not updating a certain condition and/or language, there is no need to include it.
Next, we need to add a column for updating Quantity.
There are two columns you can use, Qty or Add Qty

Qty allows you to enter in a number, and the system will take that value and that will be the quantity for that card.
If you were to use Add Qty instead as the column, that would take the value on the spreadsheet, and ADD it to the value you have in your system.
Now when we process this spreadsheet (refer to the Mass Import section above), it will add quantity to our system for this card!

For more information around mass update, check out our help articles here!
http://help.crystalcommerce.com/en/articles/1296813-inventory-mass-create-tab-overview
http://help.crystalcommerce.com/en/articles/1389615-troubleshooting-common-mass-create-errors
http://help.crystalcommerce.com/en/articles/1390110-mass-create-create-update-products-vs-only-update-vs-only-create
Happy Gaming All!